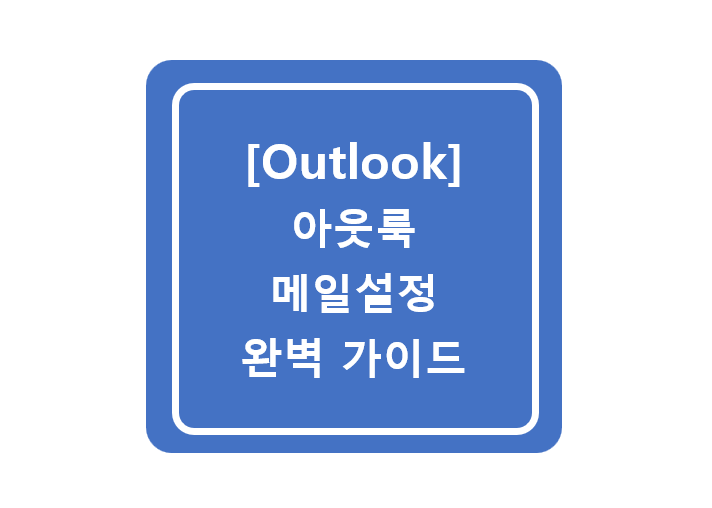
업무를 하는데 있어 Outlook(아웃룩)을 많이 사용하게 됩니다.
기본적으로 회사에 메일서버가 있어 관리를 대부분 하나,
메일서버 용량 문제로 1인당 용량 제한이 있어 많은 양의 메일을 보관하지 못하기에
Outlook(아웃룩)을 이용하여 개인 PC에서 메일을 관리를 합니다.
이에 Outlook(아웃룩)의 기본적으로 메일을 연결하는 방법에 대해
정리하여 공유하고자 합니다.
1. Outlook(아웃룩) 실행 → [파일] → [계정추가]
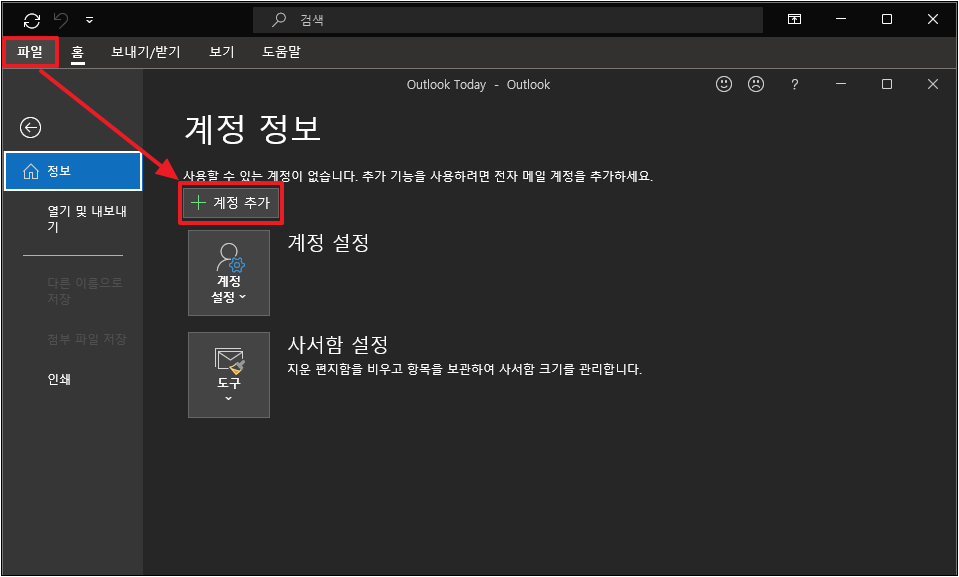
2. 메일주소 입력 → [내 계정을 수동으로 설정합니다] Check → [POP]
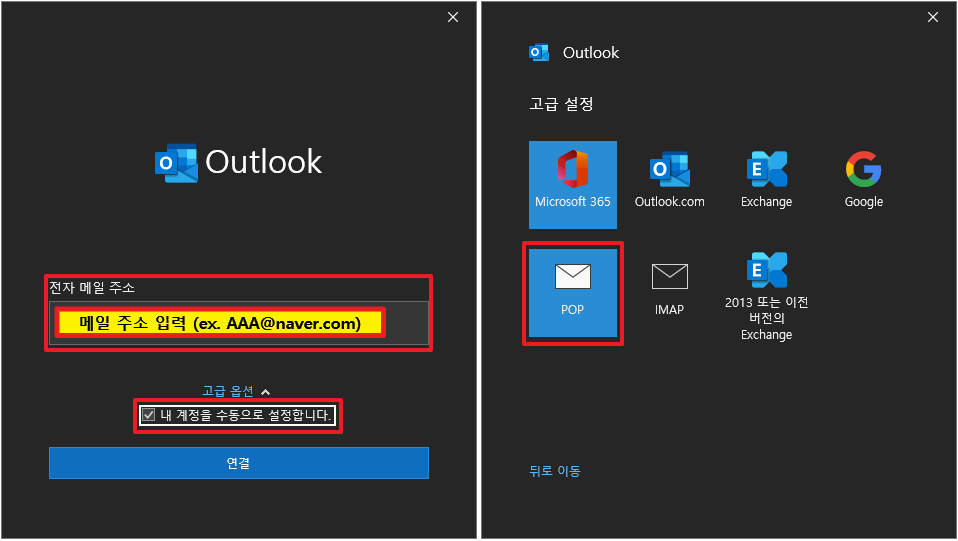
최근 보안상의 Issue로 인하여
[IMAP] 방식은 잘 사용하지 않으니 [POP] 방식을 선택합니다.
3. 메일 패스워드 입력 → [연결]
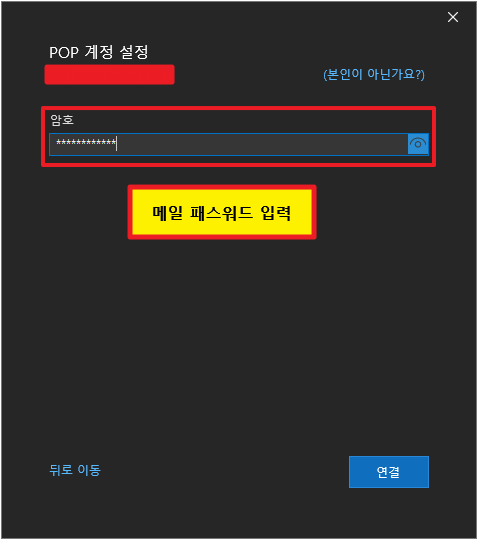
4. 문제 발생 시, [계정 설정 변경] → 받는 메일/보내는 메일 설정 확인
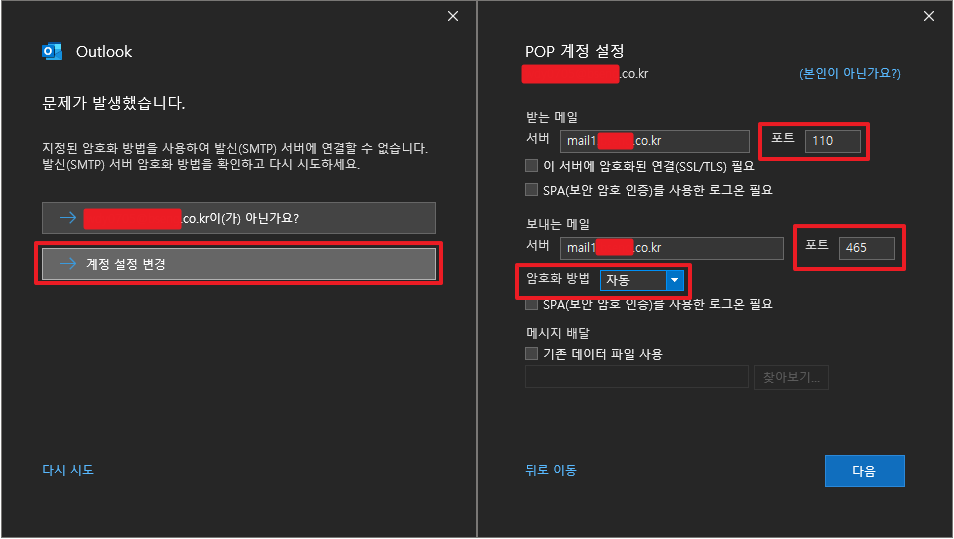
위와 같이,
문제가 발생한 경우 "받는 메일/보내는 메일"의 Port / 암호화 방법을
확인하여 수정 합니다.
* Port 설정 참고
- 받는 메일 Port : 110(TCP) 또는 995(보안연결 SSL/TLS)
- 보내는 메일 Port : 25(TCP) 또는 465(SSL) 또는 587(TLS/STARTTLS)
5. 계정 설정 완료
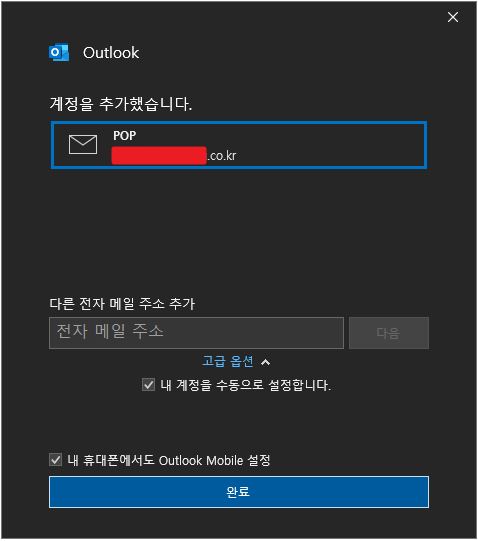
이렇게 하면 Outlook(아웃룩) 설정은 완료입니다.
하지만 Outlook(아웃룩) 메일 설정 시,
Default 옵션 중, 가져온 메일 자동으로 삭제하는 옵션이 켜져 있습니다.
이 옵션은 메일 서버 내 자동 메일 삭제되어짐으로 옵션을 끄겠습니다.
(14일 지난 메일 자동삭제 기능 OFF)
1. [계정설정] → [전자메일] → [변경]
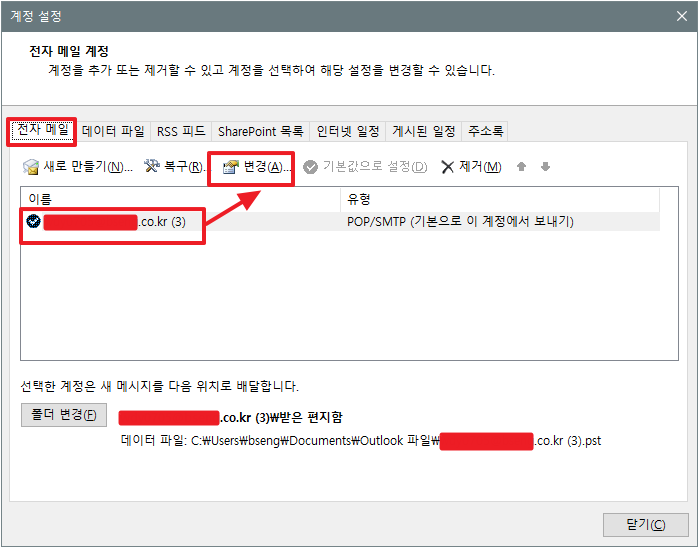
2. "다음 기간 후에 서버에서 제거" Check 해제 → [다음]

위와 같이 설정을 하게되면
14일이 지나도 자동으로 서버의 메일이 삭제되지 않습니다.
반대로 가져온 메일을 삭제하고자 한다면 Check 하시면 됩니다.
이상 Outlook(아웃룩) 메일 설정 가이드 였습니다.
하지만 메일 서버의 보안 방식/정책의 따라 다소 설정이 다를수도 있으니 참고 바랍니다.
이상입니다.
감사합니다.
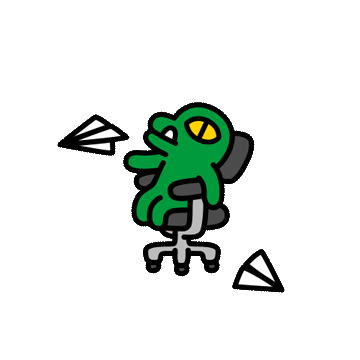
'■ IT 가이드 > IT 유용팁' 카테고리의 다른 글
| 모니터 연결(인식) 문제 해결 가이드 (0) | 2025.01.13 |
|---|---|
| [인터넷/Web] Browser 캐시(Cache)란? 왜 삭제해야 할까? (0) | 2025.01.07 |
| [MS-Office] Excel, PowerPoint, Word에 상단 검색창 제거 가이드 (0) | 2024.12.26 |
| [Excel] 손상된 Excel 파일 복구 방법 가이드 (복구 성공) (2) | 2023.04.28 |
| [IT] 효율적인 배터리 관리 방법 가이드 (2) | 2023.02.23 |




댓글