
모니터를 사용하다 보면 연결이 잘 되다가 갑자기 화면이 출력되지 않는 문제가 발생할 수 있습니다. 잘되던 모니터가 안되는 경우 당황할수 있겠으나, 대부분 간단한 방법으로 해결할 수 있습니다. 이번 블로그에서는 모니터 연결 인식 문제를 해결하는 방법을 단계별로 안내드리겠습니다.

1. 기본적인 사항 점검
■ 케이블 연결 확인:
- 모니터와 PC(또는 노트북)를 연결하는 케이블이 단단히 연결되어 있는지 확인
- 케이블이 헐겁거나 손상되어 있다면 교체
■ 모니터 전원 확인:
- 모니터 전원이 켜져 있는지 확인하세요. 전원 버튼을 눌러 다시 켜보기
- 전원 케이블이 제대로 연결되어 있는지 점검
■ 입력 소스 확인:
- 모니터의 입력 소스 설정이 현재 연결된 포트(HDMI, DP, VGA 등)와 일치하는지 확인
- 리모컨이나 모니터 설정 버튼을 사용해 입력 소스를 변경
2. 소프트웨어 문제 확인
■ Windows 디스플레이 설정:
1) [설정] → [디스플레이]로 이동하여 모니터가 인식되고 있는지 확인
2) "디스플레이 감지" or "여러 디스플레이 검색" 버튼을 눌러 모니터를 검색
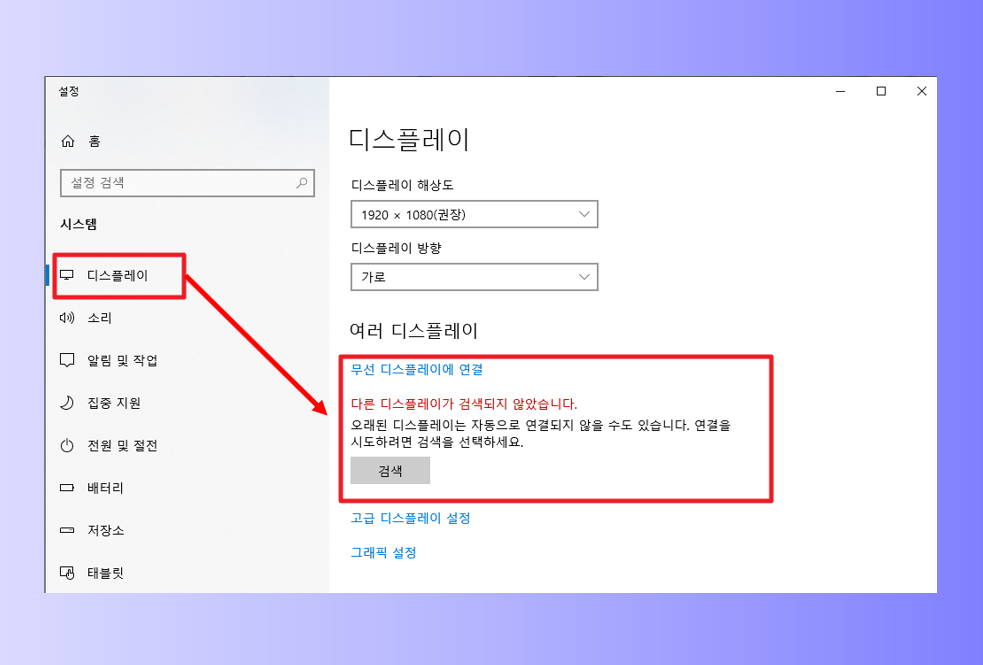
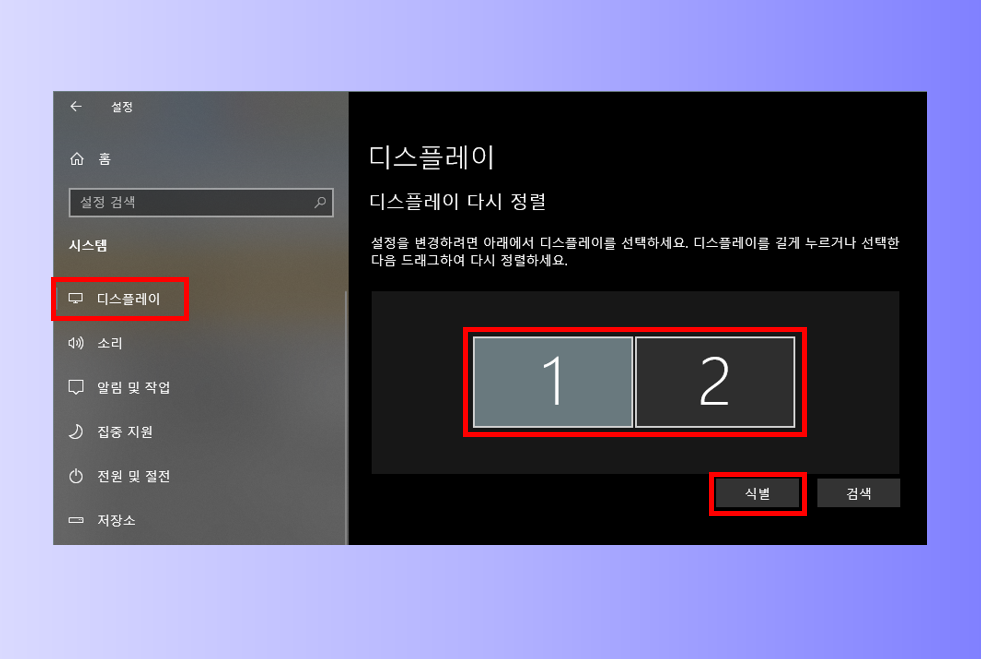
■ 그래픽 드라이버 업데이트:
- 그래픽 카드의 드라이버가 오래된 경우 모니터가 인식되지 않을 수 있음
- 장비의 제조사 홈페이지를 통해 드라이브 업데이트
- NVIDIA, AMD, 또는 Intel의 공식 웹사이트에서 최신 드라이버를 다운로드하고 설치
■ 운영 체제 재부팅:
- 간단히 PC를 재부팅하는 것만으로도 문제를 해결할 수 있습니다.

3. 하드웨어 점검
소프트웨어 설정으로도 해결되지 않는 경우, 하드웨어 문제를 의심해 볼 수 있습니다:
■ 케이블 교체:
- 사용 중인 HDMI, DP, 또는 VGA 케이블이 손상 될수 있으니, 다른 케이블로 교체하여 문제가 해결되는지 확인
■ 포트 점검:
- PC 및 모니터의 연결 포트에 먼지가 끼어 있는지 확인하고, 부드럽게 청소
- 다른 포트를 사용하여 연결을 시도
■ 모니터 테스트:
- 모니터를 다른 PC나 노트북에 연결, 다른 장치에서도 화면이 출력되지 않는다면 모니터 자체의 문제 확률 높음
■ 그래픽 카드 점검:
- 데스크톱 PC를 사용하는 경우 그래픽 카드가 제대로 장착되어 있는지 확인
- 그래픽 카드의 출력 포트를 변경하여 연결
4. 추가적인 방법 및 전문가 상담
■ 바이오스(BIOS) 설정 초기화:
- BIOS 설정에서 디스플레이 관련 옵션을 초기화하거나 디폴트로 복구
- BIOS 초기화의 경우 잘못된 경우 PC의 문제가 될수 있음으로 신중함이 필요
■ 전문가 상담:
- 위의 방법대로 문제가 해결되지 않는다면, 가까운 IT 전문가나 서비스 센터에 문의

결론
모니터 연결 문제가 발생했을 때 당황하지 말고 위의 단계들을 차례대로 시도해 보세요. 대부분 케이블 문제 또는 드라이브 업데이트 혹은 재설치 많으로 해결되는 경우가 많습니다. 이 가이드가 여러분의 문제 해결에 도움이 되길 바랍니다!
'■ IT 가이드 > IT 유용팁' 카테고리의 다른 글
| 노트북 배터리 상태 확인 방법 가이드 (0) | 2025.01.16 |
|---|---|
| [인터넷/Web] Browser 캐시(Cache)란? 왜 삭제해야 할까? (0) | 2025.01.07 |
| [Outlook] 아웃룩 메일 설정 완벽 가이드 (0) | 2024.12.27 |
| [MS-Office] Excel, PowerPoint, Word에 상단 검색창 제거 가이드 (0) | 2024.12.26 |
| [Excel] 손상된 Excel 파일 복구 방법 가이드 (복구 성공) (1) | 2023.04.28 |




댓글